
Minggu, 21 November 2010
Bagi sobat yang gemar memasang gambar ataupun emoticons pada postingan, sering kali menghadapi sedikit ganjalan yaitu gambar yang di pasang mempunyai border/bingkai gambar berbentuk kotak. nah bagi sobat yang ingin menghilangkan border ini, saya ada sedikit tips untuk menghilangkannya.
Contoh gambar yang mempunyai border :

Atau seperti ini :




Bandingkan dengan yang ini :

Atau seperti ini :




Lebih asyik bukan jika gambar yang kita posting tidak mempunyai border/bingkai. Cara untuk menghilangkan border adalah sobat harus membiasakan diri menambahkan kode border="0" pada setiap gambar yang di pasang. Sebagai contoh saya mempunyai alamat gambar seperti ini :
http://amen24.googlepages.com/face5.gif
Untuk membuat gambar, bisakan menyisipkan kode border="0", contohnya :
<img src="http://amen24.googlepages.com/face5.gif" border="0">
Bagaimana jika sobat sudah menambahkan kode border="0", akan tetapi gambar masih tetap mempunyai border/kotak. Nah untuk kejadian yang satu ini, maka style sheet css sobat ada yang harus di modifikasi. Silahkan ikuti langkah-langkah berikut ini!
Untuk yang memakai template klasik :
Untuk yang memakai template baru :
Bagaimana sobat, mudah-mudahan expresi sobat lebih bebas karena sudah tidak di ganggu lagi dengan adanya border.
Salam buat blogger semua.
Contoh gambar yang mempunyai border :

Atau seperti ini :
Bandingkan dengan yang ini :

Atau seperti ini :
Lebih asyik bukan jika gambar yang kita posting tidak mempunyai border/bingkai. Cara untuk menghilangkan border adalah sobat harus membiasakan diri menambahkan kode border="0" pada setiap gambar yang di pasang. Sebagai contoh saya mempunyai alamat gambar seperti ini :
http://amen24.googlepages.com/face5.gif
Untuk membuat gambar, bisakan menyisipkan kode border="0", contohnya :
<img src="http://amen24.googlepages.com/face5.gif" border="0">
Bagaimana jika sobat sudah menambahkan kode border="0", akan tetapi gambar masih tetap mempunyai border/kotak. Nah untuk kejadian yang satu ini, maka style sheet css sobat ada yang harus di modifikasi. Silahkan ikuti langkah-langkah berikut ini!
Untuk yang memakai template klasik :
- Sign in di blogger
- Klik menu Template
- Klik menu Edit HTML
- Copy seluruh kode HTML template sobat, lalu paste pada notepad, kemudian save untuk backup apabila ada kesalahan editting
- Cari kode berikut pada css sobat (ini contoh saja):
- Rubah angka 1 (satu) menjadi angka 0 (nol), sehingga kodenya menjadi seperti ini :
- klik tombol Simpan Perubahan Template
- Selesai.
.post img { <-- perhatikan kode ini
padding:4px;
border:1px solid $bordercolor; <-- yang di rubah kode yg ini
}
tentunya setiap template berbeda-beda, akan tetapi biasanya selalu ada kode .post img
.post img {
padding:4px;
border:0px solid $bordercolor;
}
Untuk yang memakai template baru :
- Sign in
- Klik menu Layout
- Klik menu Edit HTML
- Klik tulisan Download Template Lengkap, silahkan save dulu template sobat untuk backup data
- Klik kotak kecil di samping tulisan Expand Template Widget
- Tunggu beberapa saat sampai proses selesai
- Cari kode berikut pada css sobat (ini contoh saja):
- Rubah angka 1 (satu) menjadi angka 0 (nol), sehingga kodenya menjadi seperti ini :
- Klik tombol SIMPAN TEMPLATE
- Selesai.
.post img { <-- perhatikan kode ini
padding:4px;
border:1px solid $bordercolor; <-- yang di rubah kode yg ini
}
tentunya setiap template berbeda-beda, akan tetapi biasanya selalu ada kode .post img
.post img {
padding:4px;
border:0px solid $bordercolor;
}
Bagaimana sobat, mudah-mudahan expresi sobat lebih bebas karena sudah tidak di ganggu lagi dengan adanya border.
Salam buat blogger semua.
Pernah melihat blog yang terdapat banner bertaburan di halamannya? ingin mengetahui cara membuatnya? jika tertarik silahkan baca artikel di bawah ini sampai selesai !. Untuk membuat banner bertaburan, yang akan saya gunakan adalah memakai perintah marquee. Tentang marquee sudah saya bahas pada postingan terdahulu dan kali ini akan saya bahas variasi lain dari perintah marquee ini. Agar banner yang di gunakan lebih menarik untuk di lihat, maka sebaiknya kita menggunakan banner yang berisifat animasi. Animasi ini bisa berupa putaran, terbalik atau mungkin dalam bentuk terbang. Untuk membuat animasi, sobat bisa menggunakan berbagai software pembuat animasi semisal Ulead cool 3D ataupun program yang lainnya. Sedikit kabar gembira, bagi sobat yang belum mempunyai software Ulead cool 3D sobat bisa mendowload secara gratis di blog miliknya bang iwan yaitu di http://free7.blogspot.com. Bagi sobat yang sudah terbiasa dengan program-program animasi, tentu tidak akan menemui masalah dalam hal membuat banner animasi, akan tetapi bagi sobat yang sama seperti saya ini yakni masih banyak bingungnya kalau membuat animasi maka ada jalan lain yakni kita bisa mencari situs-situs penyedia animasi. Bagaimana cara mencarinya? ini hal yang mudah, pada akhir artikel ini saya sediakan search engine dari google. Tugas sobat hanya mengisi kotak isian dengan keyword yang di inginkan, misal : free animation, animasi gratis, Free banner animation atau keyword lain yang sekiranya bisa memunculkan berbagai situs penyedia animasi gratis, kemudian setelah kotak isian di tulis silahkan klik tombol search maka nanti akan keluar ratusan atau bahkan ribuan situs penyedia animasi, silahkan sobat cari sendiri mana yang cocok. OK kita kembali ke.....topik bahasan tentunya. Sebagai contoh saya telah mendapatkan sebuah file banner animasi, tugas selanjutnya adalah mengupload file tersebut ke hosting penyimpan gambar. Ambil contoh, saya telah mengupload banner animasi di google pages dan mempunyai alamat seperti ini : http://amen24.googlepages.com/face5.gif Untuk membuat gambar ini bisa tampil kodenya seperti ini : <img src="http://amen24.googlepages.com/face5.gif"> hasilnya seperti ini :  Atau sobat bisa memperbesar atau memperkecil animasi ini dengan mengatur tinggi serta lebar gambar, contoh di perbesar : <img src="http://amen24.googlepages.com/face5.gif" width="100" height="100"> hasilnya akan seperti ini :
Atau sobat bisa memperbesar atau memperkecil animasi ini dengan mengatur tinggi serta lebar gambar, contoh di perbesar : <img src="http://amen24.googlepages.com/face5.gif" width="100" height="100"> hasilnya akan seperti ini :  contoh di perkecil : <img src="http://amen24.googlepages.com/face5.gif" width="30" height="30"> hasilnya akan seperti ini :
contoh di perkecil : <img src="http://amen24.googlepages.com/face5.gif" width="30" height="30"> hasilnya akan seperti ini :  Langkah selanjutnya adalah membuat variasi perintah marquee, saya berikan contoh perintahnya seperti ini : <marquee behavior="scroll" direction="down" style="position: absolute; right: 1100px; top: 52px; width: 100px; height: 900px;" scrollamount="14"> <img src="http://amen24.googlepages.com/face5.gif"> </marquee> Agar lebih faham, saya bahas sedikit tentang fungsi-fungsi dari atribut yang saya berikan : behavior="scroll" --> behavior atribut untuk mengatur perilaku gerakan. scroll perilaku yang di pilih yaitu teks atau image bergerak berputar/berulang-ulang. direction="down" --> direction atribut untuk mengatur arah gerakan teks/image. down arah yang di pilih adalah ke bawah, sobat bisa merubah arah ini sesuai keinginan, tinggal ganti dengan Up untuk keatas, Left untuk ke pinggir dan rightuntuk ke kanan. style="position: absolute; right: 1100px; top: 52px; width: 100px; height: 900px;" --> position: absolute; posisi yang di pilih adalah absolut atau tersendiri. right: 1100px; posisi terletak sebesar 1100 pixel diukur dari sebelah kanan layar. top: 52px; posisi juga terletak pada 52 pixel di ukur dari sebelah atas layar.width: 100px; lebar untuk tempat gambar sebesar 100 pixel. height: 900px; tinggi untuk tempat gambar sebesar 900 pixel. scrollamount="14" --> scrollamount atribut untuk mengatur kecepatan gerakan. 14 adalah kecepatan yang dipilih, silahkan ganti nilainya, semakin kecil nilai maka gerakan semakin lambat, semakin besar nilainya maka gerakannya semakin cepat. Contoh di atas merupakan hanya untuk satu gambar animasi saja, biar lebih menarik dan supaya gambarnya banyak bertebaran maka perintah yang di buat harus beberapa perintah, akan tetapi posisinya harus di bedakan agar terlihat bertebaran. Dan ada yang harus di ingat yaitu kita harus membuat posisi yang kira-kira tidak mengganggu pembaca yakni tidak menutupi artikel yang kita posting. Contoh perintahnya seperti ini : <marquee behavior="scroll" direction="down" style="position: absolute; right: 1100px; top: 52px; width: 100px; height: 900px;" scrollamount="14"> <img src="http://amen24.googlepages.com/face5.gif" width="100" height="100"/> </marquee> <marquee behavior="scroll" direction="down" style="position: absolute; left: 358px; top: 2px; width: 60px; height: 450px;" scrollamount="5"> <img src="http://amen24.googlepages.com/face5.gif" width="30" height="30" /> </marquee> <marquee behavior="scroll" direction="down" style="position: absolute; right: 441px; top: 55px; width: 60px; height: 250px;" scrollamount="9"> <img src="http://amen24.googlepages.com/face5.gif" width="30" height="30" /> </marquee> <marquee behavior="scroll" direction="down" style="position: absolute; right: 498px; top: 53px; width: 60px; height: 380px;" scrollamount="6"> <img src="http://amen24.googlepages.com/face5.gif" /> </marquee> <marquee behavior="scroll" direction="down" style="position: absolute; right: 800px; top: 51px; width: 60px; height: 350px;" scrollamount="7"> <img src="http://amen24.googlepages.com/face5.gif" /> </marquee> <marquee behavior="scroll" direction="down" style="position: absolute; right: 390px; top: 55px; width: 60px; height: 450px;" scrollamount="5"> <img src="http://amen24.googlepages.com/face5.gif" /> </marquee> <marquee behavior="scroll" direction="down" style="position: absolute; right: 749px; top: 54px; width: 60px; height: 250px;" scrollamount="5"> <img src="http://amen24.googlepages.com/face5.gif" /> </marquee> <marquee behavior="scroll" direction="down" style="position: absolute; right: 325px; top: 52px; width: 60px; height: 300px;" scrollamount="10"> <img src="http://amen24.googlepages.com/face5.gif" /> </marquee> <marquee behavior="scroll" direction="down" style="position: absolute; right: 600px; top: 49px; width: 60px; height: 350px;" scrollamount="8"> <img src="http://amen24.googlepages.com/face5.gif" /> </marquee> <marquee behavior="scroll" direction="down" style="position: absolute; right: 873px; top: 52px; width: 60px; height: 400px;" scrollamount="3"> <img src="http://amen24.googlepages.com/face5.gif" /> </marquee> <marquee behavior="scroll" direction="down" style="position: absolute; right: 50px; top: 55px; width: 60px; height: 700px;" scrollamount="12"> <img src="http://amen24.googlepages.com/face5.gif" /> </marquee> Contoh gambar animasi diatas adalah memakai gambar milik saya, silahkan sobat ganti dengan gambar yang sobat sukai. Cara memasang kode-kode diatas, silahkan ikuti langkah berikut ini : Untuk template klasik :
Langkah selanjutnya adalah membuat variasi perintah marquee, saya berikan contoh perintahnya seperti ini : <marquee behavior="scroll" direction="down" style="position: absolute; right: 1100px; top: 52px; width: 100px; height: 900px;" scrollamount="14"> <img src="http://amen24.googlepages.com/face5.gif"> </marquee> Agar lebih faham, saya bahas sedikit tentang fungsi-fungsi dari atribut yang saya berikan : behavior="scroll" --> behavior atribut untuk mengatur perilaku gerakan. scroll perilaku yang di pilih yaitu teks atau image bergerak berputar/berulang-ulang. direction="down" --> direction atribut untuk mengatur arah gerakan teks/image. down arah yang di pilih adalah ke bawah, sobat bisa merubah arah ini sesuai keinginan, tinggal ganti dengan Up untuk keatas, Left untuk ke pinggir dan rightuntuk ke kanan. style="position: absolute; right: 1100px; top: 52px; width: 100px; height: 900px;" --> position: absolute; posisi yang di pilih adalah absolut atau tersendiri. right: 1100px; posisi terletak sebesar 1100 pixel diukur dari sebelah kanan layar. top: 52px; posisi juga terletak pada 52 pixel di ukur dari sebelah atas layar.width: 100px; lebar untuk tempat gambar sebesar 100 pixel. height: 900px; tinggi untuk tempat gambar sebesar 900 pixel. scrollamount="14" --> scrollamount atribut untuk mengatur kecepatan gerakan. 14 adalah kecepatan yang dipilih, silahkan ganti nilainya, semakin kecil nilai maka gerakan semakin lambat, semakin besar nilainya maka gerakannya semakin cepat. Contoh di atas merupakan hanya untuk satu gambar animasi saja, biar lebih menarik dan supaya gambarnya banyak bertebaran maka perintah yang di buat harus beberapa perintah, akan tetapi posisinya harus di bedakan agar terlihat bertebaran. Dan ada yang harus di ingat yaitu kita harus membuat posisi yang kira-kira tidak mengganggu pembaca yakni tidak menutupi artikel yang kita posting. Contoh perintahnya seperti ini : <marquee behavior="scroll" direction="down" style="position: absolute; right: 1100px; top: 52px; width: 100px; height: 900px;" scrollamount="14"> <img src="http://amen24.googlepages.com/face5.gif" width="100" height="100"/> </marquee> <marquee behavior="scroll" direction="down" style="position: absolute; left: 358px; top: 2px; width: 60px; height: 450px;" scrollamount="5"> <img src="http://amen24.googlepages.com/face5.gif" width="30" height="30" /> </marquee> <marquee behavior="scroll" direction="down" style="position: absolute; right: 441px; top: 55px; width: 60px; height: 250px;" scrollamount="9"> <img src="http://amen24.googlepages.com/face5.gif" width="30" height="30" /> </marquee> <marquee behavior="scroll" direction="down" style="position: absolute; right: 498px; top: 53px; width: 60px; height: 380px;" scrollamount="6"> <img src="http://amen24.googlepages.com/face5.gif" /> </marquee> <marquee behavior="scroll" direction="down" style="position: absolute; right: 800px; top: 51px; width: 60px; height: 350px;" scrollamount="7"> <img src="http://amen24.googlepages.com/face5.gif" /> </marquee> <marquee behavior="scroll" direction="down" style="position: absolute; right: 390px; top: 55px; width: 60px; height: 450px;" scrollamount="5"> <img src="http://amen24.googlepages.com/face5.gif" /> </marquee> <marquee behavior="scroll" direction="down" style="position: absolute; right: 749px; top: 54px; width: 60px; height: 250px;" scrollamount="5"> <img src="http://amen24.googlepages.com/face5.gif" /> </marquee> <marquee behavior="scroll" direction="down" style="position: absolute; right: 325px; top: 52px; width: 60px; height: 300px;" scrollamount="10"> <img src="http://amen24.googlepages.com/face5.gif" /> </marquee> <marquee behavior="scroll" direction="down" style="position: absolute; right: 600px; top: 49px; width: 60px; height: 350px;" scrollamount="8"> <img src="http://amen24.googlepages.com/face5.gif" /> </marquee> <marquee behavior="scroll" direction="down" style="position: absolute; right: 873px; top: 52px; width: 60px; height: 400px;" scrollamount="3"> <img src="http://amen24.googlepages.com/face5.gif" /> </marquee> <marquee behavior="scroll" direction="down" style="position: absolute; right: 50px; top: 55px; width: 60px; height: 700px;" scrollamount="12"> <img src="http://amen24.googlepages.com/face5.gif" /> </marquee> Contoh gambar animasi diatas adalah memakai gambar milik saya, silahkan sobat ganti dengan gambar yang sobat sukai. Cara memasang kode-kode diatas, silahkan ikuti langkah berikut ini : Untuk template klasik : dan yang pasti sobat tidak usah repot-repot buka browser baru bukan
dan yang pasti sobat tidak usah repot-repot buka browser baru bukan  Selamat mencoba !
Selamat mencoba !
 Atau sobat bisa memperbesar atau memperkecil animasi ini dengan mengatur tinggi serta lebar gambar, contoh di perbesar : <img src="http://amen24.googlepages.com/face5.gif" width="100" height="100"> hasilnya akan seperti ini :
Atau sobat bisa memperbesar atau memperkecil animasi ini dengan mengatur tinggi serta lebar gambar, contoh di perbesar : <img src="http://amen24.googlepages.com/face5.gif" width="100" height="100"> hasilnya akan seperti ini :  contoh di perkecil : <img src="http://amen24.googlepages.com/face5.gif" width="30" height="30"> hasilnya akan seperti ini :
contoh di perkecil : <img src="http://amen24.googlepages.com/face5.gif" width="30" height="30"> hasilnya akan seperti ini : - Sign in di blogger
- Klik menu Template
- Klim menu Edit HTML
- Copy seluruh kode HTML yang ada lalu paste pada notepad kemudian save, ini sebagai backup data apabila kita melakukan kesalahan dalam proses edtitting template
- Simpan kode berikut antara kode <body> ........ </body> :
- Klik tombol Pratinjau untuk melihat perubahan
- Jika sudah OK, klik tombol Simpan Perubahan Template
- Selesai.
- Sig in di blogger dengan id sobat
- Klik menu layout
- Klik menu Elemen Halaman
- Klik tulisan Tambahkan sebuah Elemen Halaman
- Klik tombol TAMBAHKAN KE BLOG di bawah tulisan HTML/JavaScript
- Copy kode di bawah lalu paste pada kotak yg tersedia, jangan lupa ganti alamat gambarnya dengan yang sobat miliki
- Klik tulisan Lihat Blog untuk melihat hasilnya
- Selesai.
Beberapa hari yang lalu, sempat ada salah seorang sobat meninggalkan pesan Offline pada YM milik saya yang isinya kira-kira seperti ini :
"Bagaimana caranya menyimpan banner pada header blog"
Sebuah keinginan yang saya anggap wajar bagi seorang pemilik blog, karena sudah barang tentu merupakan suatu kebahagiaan tersendiri apabila banner yang sangat kita sukai dapat di tempatkan pada blog kebanggan kita. Jika ada pertanyaan lain "apakah kita bisa mengganti atau menambahkan banner sendiri kedalam blog?" jawabannya adalah bisa, akan tetapi tentunya kita harus sedikit bercape ria mengotak-atik kode template.
Lagi-lagi karena template terbagi dua yaitu template klasik dan template baru, maka saya akan membagi dua bahasan tentang bagaimana caranya menambahkan atau mengganti banner yang ada di header.
Sebelum menginjak kepada proses editting template, langkah awal tentunya sobat harus mempunyai banner yang akan di pakai. Untuk membuat sebuah banner, sobat bisa menggunakan berbagai program desain grafis yang sobat kuasai, apakah itu photoshop, coreldraw, ataupun program-program yang lainnya yang sejenis yang penting judulnya adalah program yang bisa membuat banner.
Karena template bentuknya ratusan atau bahkan mungkin ribuan, tentunya tulisan ini tidak akan bisa mewakili untuk pemakaian template, akan tetapi mungkin akan sedikit memberi gambaran bagaimana cara menambahkan atau merubah banner yang ada di header. Sebagai proyek percontohan (kaya kerjaan saja ya pake proyek segala), saya akan mengambil contoh template Minima yang di desain oleh Douglas Bowman, dan template ini merupakan template asli blogger.
Untuk Template Klasik
Seperti yang saya sebutkan di awal bahwa langkah pertama yang dilakukan adalah membuat banner, gambar banner terserah kepada sobat, mau gambar pemandangan, laut, atau photo sobat sendiri juga boleh. Langkah kedua adalah meng upload banner tersebut, bisa di upload ke blogger sendiri atau ke hosting lain. Untuk cara upload gambar sudah saya terangkan di sini dan di sini. Sebagai contoh, saya sudah upload banner di www.photbucket.com dan mempunyai alamat banner seperti ini :
http://i162.photobucket.com/albums/t253/rohman24/banner_8.gif
dan gambar bannernya seperti ini ( gambarnya dalam skala kecil):
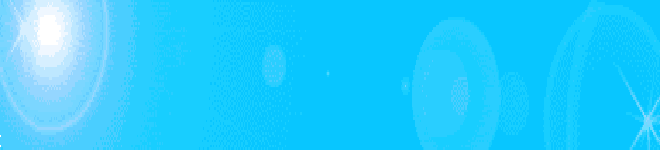
Untuk cara penempatannya silahkan ikuti langkah-langkah berikut :
Untuk template baru
Bagi sobat pengguna template baru, bisa menggunakan dua cara.
Cara pertama :
Langkahnya diatas sama dengan yang di template klasik.
Cara kedua :
Nah itu langkah pertama, langkah selanjutnya adalah :
Nah silahkan sobat lihat hasilnya!
jika sobat merasa banner tersebut, maka sobat bisa menggantinya lagi, ulangi saja langkah-langkah di atas.
Ok sobat, mungkin pembahasan tentang cara mengganti banner sudah selesai, untuk melihat contoh blog yang sudah saya tambahkan banner silahkan klik di sini. Pembahasan diatas adalah untuk menambahkan hanya satu banner saja, apabila sobat tertarik membuat banner yang bisa berubah-ubah, silahkan baca di sini. Untuk melihat contohnya silahkan klik di sini
Selamat mencoba sobat !
"Bagaimana caranya menyimpan banner pada header blog"
Sebuah keinginan yang saya anggap wajar bagi seorang pemilik blog, karena sudah barang tentu merupakan suatu kebahagiaan tersendiri apabila banner yang sangat kita sukai dapat di tempatkan pada blog kebanggan kita. Jika ada pertanyaan lain "apakah kita bisa mengganti atau menambahkan banner sendiri kedalam blog?" jawabannya adalah bisa, akan tetapi tentunya kita harus sedikit bercape ria mengotak-atik kode template.
Lagi-lagi karena template terbagi dua yaitu template klasik dan template baru, maka saya akan membagi dua bahasan tentang bagaimana caranya menambahkan atau mengganti banner yang ada di header.
Sebelum menginjak kepada proses editting template, langkah awal tentunya sobat harus mempunyai banner yang akan di pakai. Untuk membuat sebuah banner, sobat bisa menggunakan berbagai program desain grafis yang sobat kuasai, apakah itu photoshop, coreldraw, ataupun program-program yang lainnya yang sejenis yang penting judulnya adalah program yang bisa membuat banner.
Karena template bentuknya ratusan atau bahkan mungkin ribuan, tentunya tulisan ini tidak akan bisa mewakili untuk pemakaian template, akan tetapi mungkin akan sedikit memberi gambaran bagaimana cara menambahkan atau merubah banner yang ada di header. Sebagai proyek percontohan (kaya kerjaan saja ya pake proyek segala), saya akan mengambil contoh template Minima yang di desain oleh Douglas Bowman, dan template ini merupakan template asli blogger.
Untuk Template Klasik
Seperti yang saya sebutkan di awal bahwa langkah pertama yang dilakukan adalah membuat banner, gambar banner terserah kepada sobat, mau gambar pemandangan, laut, atau photo sobat sendiri juga boleh. Langkah kedua adalah meng upload banner tersebut, bisa di upload ke blogger sendiri atau ke hosting lain. Untuk cara upload gambar sudah saya terangkan di sini dan di sini. Sebagai contoh, saya sudah upload banner di www.photbucket.com dan mempunyai alamat banner seperti ini :
http://i162.photobucket.com/albums/t253/rohman24/banner_8.gif
dan gambar bannernya seperti ini ( gambarnya dalam skala kecil):
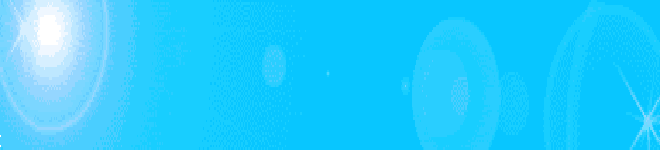
Untuk cara penempatannya silahkan ikuti langkah-langkah berikut :
- Sign in di blogger
- Klik menu Template
- Klim menu Edit HTML
- Copy seluruh kode HTML yang ada lalu paste pada notepad kemudian save, ini sebagai backup data apabila kita melakukan kesalahan dalam proses edtitting template
- Sisipkan kode berikut pada style sheet css sobat. Yang warna hitam adalah kode asli dan yang merah adalah kode yang harus di tambahkan
- Jika sobat ingin menghapus garis yang berada di tepi banner, sobat harus menghapus kode berikut :
- Klik tombol Pratinjau untuk melihat perubahan
- Jika sudah OK, klik tombol Simpan Perubahan Template
- Selesai.
/* Header ----------------------------------------------- */
@media all {
#header {
width:660px;
margin:0 auto 10px;
border:1px solid #ccc;
background:url(http://i162.photobucket.com/albums/t253/rohman24/banner_8.gif) no-repeat top center;
}
}
#blog-title {
margin:5px 5px 0;
padding:20px 20px .25em;
border:1px solid #eee; <-- hapus (delete)
border-width:1px 1px 0; <-- hapus (delete)
font-size:200%;
line-height:1.2em;
font-weight:normal;
color:#666;
text-transform:uppercase;
letter-spacing:.2em;
}
#description {
margin:0 5px 5px;
padding:0 20px 20px;
border:1px solid #eee; <-- hapus (delete)
border-width:0 1px 1px; <-- hapus (delete)
max-width:700px;
font:78%/1.4em "Trebuchet MS",Trebuchet,Arial,Verdana,Sans-serif;
text-transform:uppercase;
letter-spacing:.2em;
color:#999;
}
Untuk template baru
Bagi sobat pengguna template baru, bisa menggunakan dua cara.
Cara pertama :
- Sign in di blogger
- Klik menu Layout
- Klik menu Edit HTML
- Klik tulisan Download Template Lengkap, silahkan save dulu template sobat untuk backup data
- Klik kotak kecil di samping tulisan Expand Template Widget
- Tunggu beberapa saat sampai proses selesai
- Tambahkan kode berikut pada style sheet css sobat.Yang warna hitam adalah kode asli dan yang merah adalah kode yang harus di tambahkan
- Klik tombol Pratinjau untuk melihat perubahan yang ada
- Bila sudah OK, klik tombol SIMPAN TEMPLATE
- Selesai.
/* Header -----------------------------------------------
*/
#header-wrapper {
width:660px;
margin:0 auto 10px;
border:1px solid #ccc;
background:url(http://i162.photobucket.com/albums/t253/rohman24/banner_8.gif)no-repeat top center;
}
}
Langkahnya diatas sama dengan yang di template klasik.
Cara kedua :
- Sign in di blogger
- Klik menu Layout
- Klik menu Edit HTML
- Klik tulisan Download Template Lengkap, silahkan save dulu template sobat untuk backup data
- Klik kotak kecil di samping tulisan Expand Template Widget
- Tunggu beberapa saat sampai proses selesai
- cari kode berikut pada template sobat :
- Klik tombol SIMPAN TEMPLATE
<b:section class='header' id='header' maxwidgets='1'>
pada kode maxwidgets='1'. Rubah angka satu menjadi angka 2, sehingga kodenya menjadi seperti ini :
<b:section class='header' id='header' maxwidgets='2'>
Nah itu langkah pertama, langkah selanjutnya adalah :
- Klik menu Elemen Halaman
- KLik tulisan Edit yang ada pada elemen Header
- Tunggu beberapa saat
- Pilih radio button yang ada di samping tulisan dari komputer Anda
- Klik tombol Browse...
- Pilih banner yang telah di buat yang ada pada komputer sobat
- Tunggu beberapa saat sampai proses selesai.
- Gambar banner sobat akan di tampilkan
- Klik tombol SIMPAN PERUBAHAN
- Selesai.
Nah silahkan sobat lihat hasilnya!
jika sobat merasa banner tersebut, maka sobat bisa menggantinya lagi, ulangi saja langkah-langkah di atas.
Ok sobat, mungkin pembahasan tentang cara mengganti banner sudah selesai, untuk melihat contoh blog yang sudah saya tambahkan banner silahkan klik di sini. Pembahasan diatas adalah untuk menambahkan hanya satu banner saja, apabila sobat tertarik membuat banner yang bisa berubah-ubah, silahkan baca di sini. Untuk melihat contohnya silahkan klik di sini
Selamat mencoba sobat !
Langganan:
Postingan (Atom)
jadi-blogger.html" target="_blank"> 
Blogger Indonesia

Blogger Indonesia
Labels
- Trick membuat blog profesional (59)
- Antivirus (37)
- Software (28)
- Tips Blogging (22)
- Free Download (16)
- umum (15)
- Tentang Blogger (12)
- keajaiban (7)
- otomotif (7)
- TipsTricks (4)
- Bencana (2)
- HTML Blogger Indonesia (1)
- Link Blogger (1)
- binatang (1)
Translate
Live Traffic Feed
-
Welcome Message
Diberdayakan oleh Blogger.







